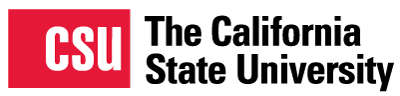A Little Tech Goes a Long Way: A Simple Use of Zoom in Asynchronous Online Classes

Full disclosure: I have not kept up with technology at the rate that it is expanding, so the thought of learning new technology is always a bit intimidating to me. Having said that, I was pleased to find that Zoom has been very easy to use, and because of its ease of use, I have found a way to connect with students in my fully online, asynchronous classes in a way that the students have been very appreciative of. That is to say – it is frequently positively reflected in their evaluations of my teaching! What I do is not ground-breaking at all, in fact, it is very simple and takes very little time, but the payoff is great because I always get feedback from the students about how much they appreciate hearing from me and about how the meetings help them understand the class projects. The following information provides details about the two ways in which I use Zoom, followed by tips for its use.
Zoom Check-in Videos
I use Zoom to record and upload a brief check-in video for every module with each video segment usually five to seven minutes in length. Typically, I address the module's content briefly, relay an anecdote from my own time in the classroom, give reminders about upcoming due dates, broadly address work that has already been turned in, etc. There is no specific formula. I just consider all that is going on in the course and plan what I am going to say accordingly. Additionally, if something comes up midway through the module, I’ll record another video and post it in the announcements or send it via email.
Zoom Meetings for Major Class Projects/Assignments
For major class projects/assignments, I hold a virtual meeting via Zoom at the beginning of the semester to review the first half of the project. Then, mid-way through the semester, I hold another meeting that covers the second half of the project. A small number of points are given for “attending” the meetings. I always offer two different dates/times to try and accommodate students’ busy schedules. Many of my students work full-time, have their own families to care for, and/or are responsible for caring for other family members and it has been very challenging to find a time that works for everyone. If multiple instructors are teaching the same course, you can all hold different meetings and inform the students that they can “attend” any instructors’ meetings.
This semester I began recording the meetings and posting them for students who were not able to attend either of the dates/times. I ask the students to email me after they have watched the video so that I can add their attendance points to the grade book. At first, I was a bit hesitant to do this, wondering if students might just say they watched the video even if they hadn’t. But then I took into consideration three things and decided to move forward: 1) the students will miss critical information if they don’t watch the video, and by posting it, I can assure that they will have the information when they need it; 2) these are post-baccalaureate students and I need to trust that they can manage their own learning and decisions, and 3) even if they logged into the Zoom session as it was being held, there’s no way to know if they were paying attention to the meeting, or watching Netflix on another device! All of this to say, I give the students options and trust that they will make the choice to do what works best for them. So far, this has been effective, and the students have expressed their appreciation of this option!
Tips for Recoding Zoom Videos
- To record the meeting, you may be prompted to “claim host.” This is done by logging into Zoom via your campus portal then clicking on “Host Key” at the bottom of the page.
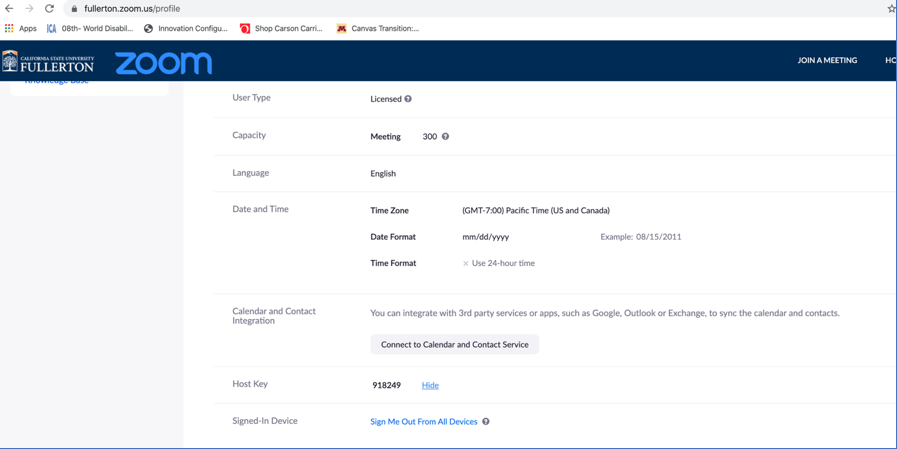
- I use the Share Screen option, which allows you to open course documents and talk through them with the students as they are shown on your screen.

- Practice recording a short video a few times before in order to get the hang of it. You’ll want to pay attention to where the video saves so that you can find it when you are ready to post it!
Tips for the Video Check-Ins
- Prior to recording the check-in videos, I write down notes of the major talking points I want to cover. I tape them to the side of my monitor so that I can just glance over at my notes instead of having to look down at something.
- The first semester that I incorporated these check-in videos, I spent a lot of time starting the recording and then stopping it because my words didn’t come out right, then starting the recording over, etc. I don’t do that anymore! Unless I really mess up and can’t quickly recover from it, I just keep on recording! I think that doing so helps my students see that I am just a regular person, and hopefully helps them feel that I am approachable.
Tips for Zoom Meetings About Class Projects/Assignments
- Have students mute their mics – even one unmuted mic can result in a lot of distracting noise. As the meeting host, you also have the option to mute everyone.
- For meetings with more than 20 students, I have found that it works best if students save their questions for the end. For smaller meetings, I encourage students to unmute themselves and ask questions at any time. I have actually found this to be quite productive as sometimes other students will unmute themselves to add any information/details in addition to what I am saying. I love that my students feel comfortable in this way!
- When allowing students to ask questions during the meeting, pause frequently to check for questions and make sure you give the students sufficient wait time because the students will have to unmute themselves before asking their questions.
- For very specific questions that are unique to one student’s situation/problem etc. I ask the student to stay on after the meeting so that I can address his or her question without using the time set aside for everyone to attend the meeting.
- Let students know that you are happy to stay on after the meeting to make sure everyone has his or her questions answered.
- If you experience difficulty posting the file to Zoom, you can upload it to YouTube with a private setting.